

- Command line for mac tutorial how to#
- Command line for mac tutorial mac osx#
- Command line for mac tutorial password#
To see a list of currently running processes and how much CPU and memory they’re currently using, execute top. Were used to navigating and operating on these files using our GUI, our Graphical User Interface, provided by OS X. This is especially useful for printing a path that you can later copy and paste. To display the current directory that you’re in (or “print working directory”), you can use the pwd command. If you want to edit a system file, for example, you might need to use sudo nano in order to save your changes. Some commands require root access in order to work.
Command line for mac tutorial password#
Once you’ve entered a command prefixed by sudo, you’ll be required to enter your administrator password to execute it. The sudo prefix is used to execute a command as a “super user,” also known as root or admin. To save a file, hit Control+O (known as “Write Out”) or quit without saving using Control+X. Once you’re in nano, pay attention to the commands at the bottom of the screen, which involve the control key.
Command line for mac tutorial mac osx#
Use cp to initiate the copy command, add a flag where required, and then enter the target file or folder, followed by a space, and then add the destination folder. Just like Windows Explorer on Windows or Finder on Mac OSX it lets you navigate through the files and folders of your computer, but it is completely text based.

Remember, you can also use the same location shortcuts that you’d use with the cd command (e.g. For example, use -C to get a multi-column output, -S to sort by size, -lt to sort by date modified, -la for detailed contents including hidden files, or -lh to create a list with readable file sizes. You can add flags to the ls command to get different results. Append it with a location on the drive to specifically target that directory. List Files & Folders: lsĪlso useful in navigating your drive, ls can be used to list the contents of the current directory simply by executing the command. For example, running cd ~ will take you to the Home directory for the current user. You can also use cd/ to get to the root of the drive, cd.
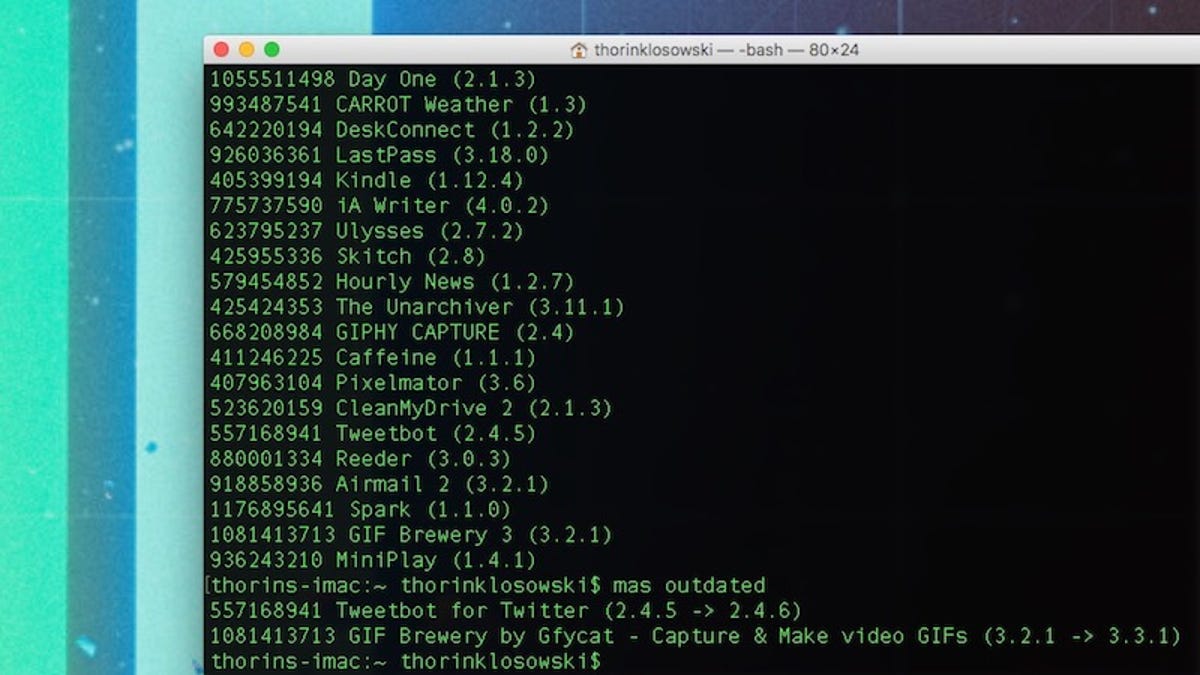
Ls: The "ls" command, by itself, displays the contents of the cwd.You can use shortcuts to quickly skip to certain directories. To actually put all this path knowledge to use, you'll need the Terminal commands for displaying and changing files. Now, type the following command, and then hit return to see that you. To check the current version of Python that is already installed, open the Terminal application by typing command + space and then spelling out terminal and hitting return.
Command line for mac tutorial how to#
How to display and move between files in Terminal Install Python 3 as a part of the Command Line Developer Tools. When you first launch Terminal, you're starting in the current working directory of /Users/ myusername/ (also known as your User folder). You can then get to your Utilities folder by typing "./Utilities/" rather than "/Applications/Utilities". This tutorial references a shell application called bash, which is the default on OS X and ubiquitous on unix-based platforms. For instance, if you go to the "/Applications/" folder in Terminal, that's your current working directory ( cwd). Relative paths are defined based on where you've already navigated to, and represented by "./". So if you wanted to make a path to your Applications folder, you would write "/Applications/". In order to run Blender you will have to specify that path to the Blender executable inside this folder, to get all output printed to the terminal. These files are actually folders that appear as files in Finder. An absolute path starts at the root level of your hard drive, and is displayed as "/". These files are actually folders that appear as files in Finder. Paths take two forms: absolute paths and relative paths. Paths look similar in some ways to website sub-directories, and follow the structure of your folders. To do so, you build something called a path.
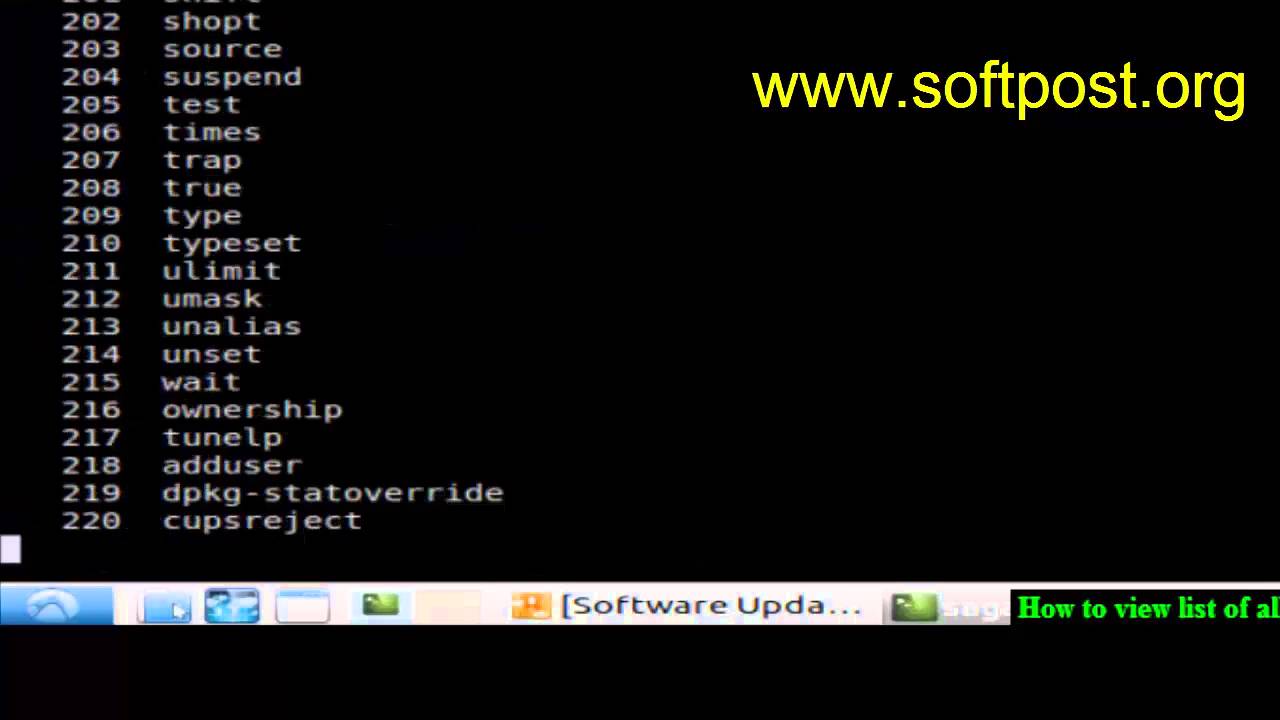
You can use Terminal to get direct access to your files without using the Finder. When writing commands and paths in Terminal, almost everything is case sensitive: This means that you need to remember to properly capitalize "Dock" when referring to the Dock, or OS X won't understand your command. Unless you're executing a command that requires the display of text in Terminal, you won't have any indicator that what you've done has been successful you'll just get a new line with your user name on it once the command is finished processing.


 0 kommentar(er)
0 kommentar(er)
